Studio oneで、ハードシンセサイザーをmidiキーボード化する方法を説明します。
Rolandのシンセサイザー「FANTOM」を例にします。
他機種の場合は「FANTOM」を読み替えてください。
「オプション」
↓
「外部デバイス」
↓
「新規キーボード」
↓
「受信元」
↓
「FANTOM 6 7 8」
また、Studio oneからFANTOMの音を鳴らす場合の方法も説明します。
「オプション」
↓
「外部デバイス」
↓
「新規インストゥルメント」
↓
「送信元」
↓
「FANTOM 6 7 8」
midiキーボートとして使用する設定方法
「オプション」から「外部デバイス」を開き、「追加」を選択。
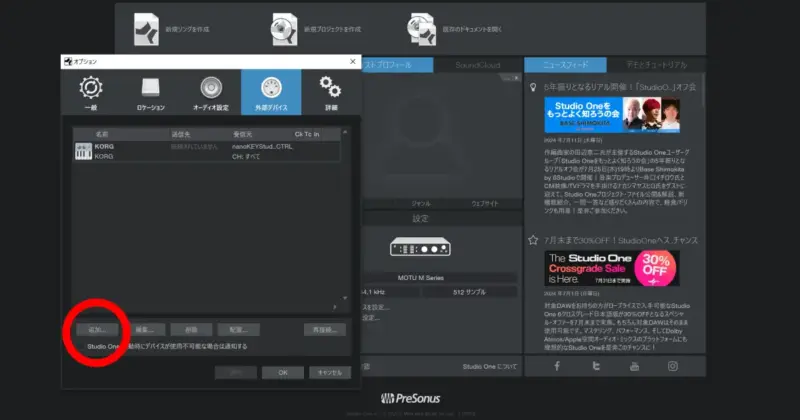
「新規キーボード」を選択。
デバイス名は判別しやすい名前を入力。
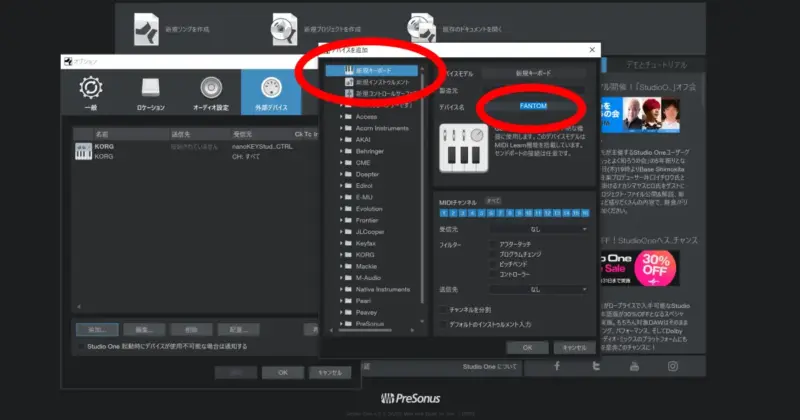
「受信元」から「FANTOM 6 7 8」を選択。
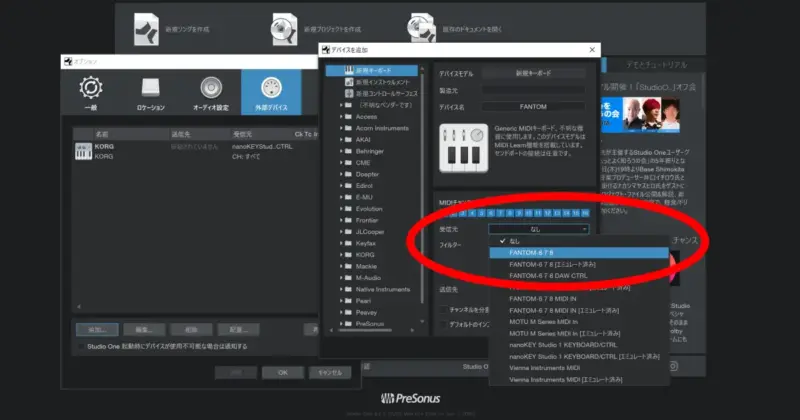
追加されたことを確認し、OKを選択。
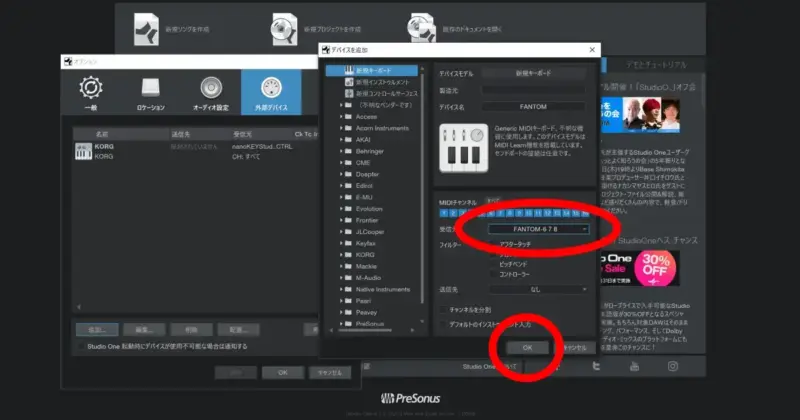
入力デバイスにFANTOMが追加されました。
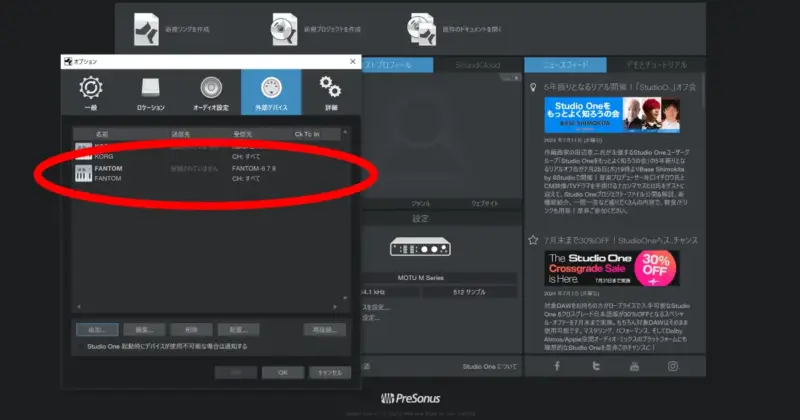
別途VSTプラグインを挿入すれば、midiキーボードとして使用可能です。
FANTOMの音を鳴らしたい場合、以下の設定も必要です。
Studio oneからFANTOMの音を鳴らす設定方法
「追加」から「新規インストゥルメント」を選択。
デバイス名は判別しやすい名前を入力。
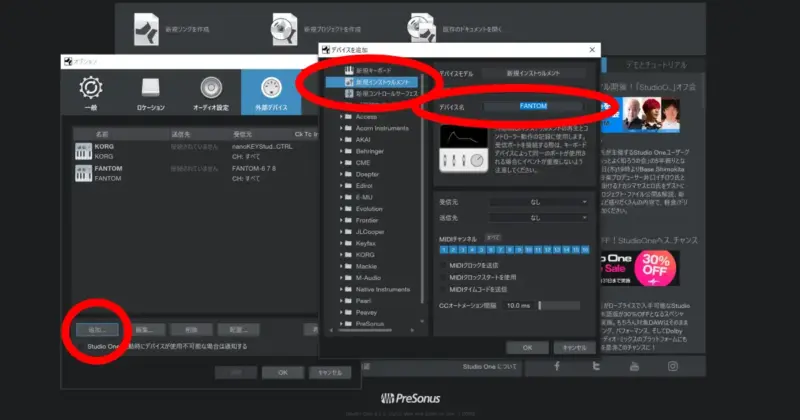
「送信元」から「FATNTOM 6 7 8」を選択。
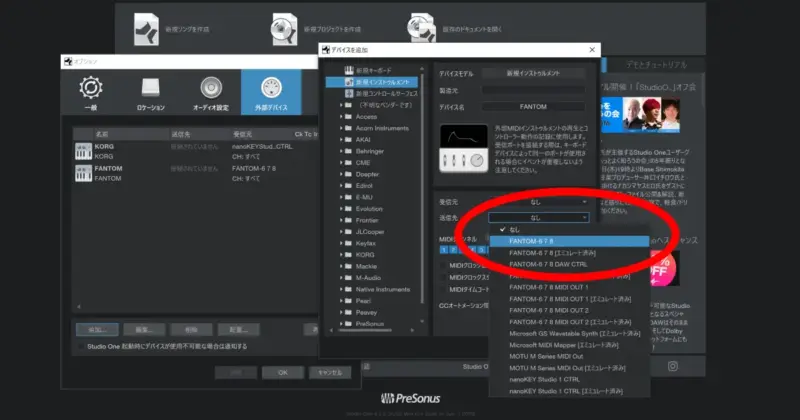
追加されたことを確認し、OKを選択。
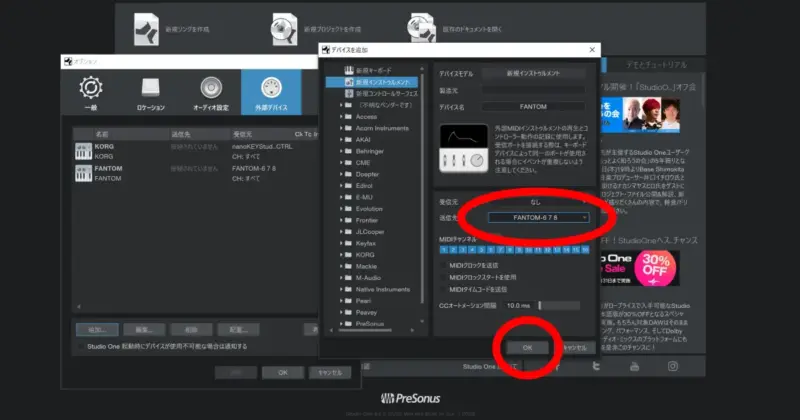
出力デバイスにFANTOMが追加されました。
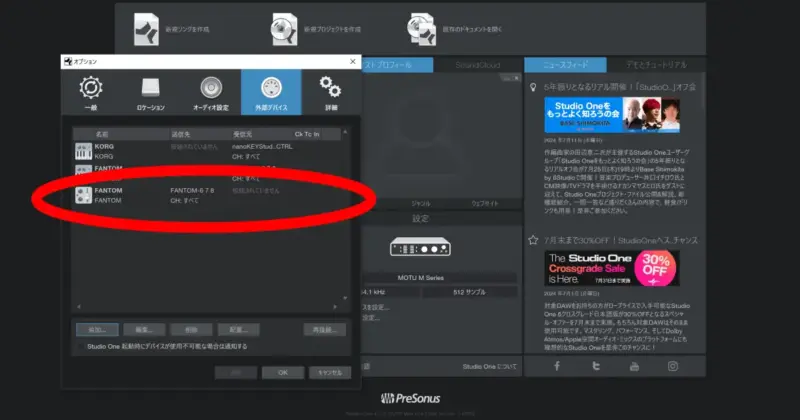
これで汎用のmidiキーボードからでも、FANTOMの音を鳴らすことができます。
Studio oneでFANTOMを使用する方法
FANTOMを使用する方法です。
「+」からトラックを追加。
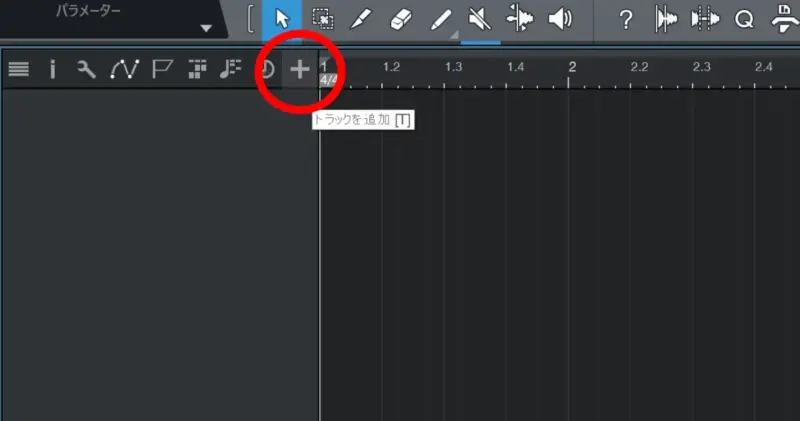
「トラックを追加」ウィンドウから設定する方法
トラックを追加すると、以下のようなウィンドウが出ます。
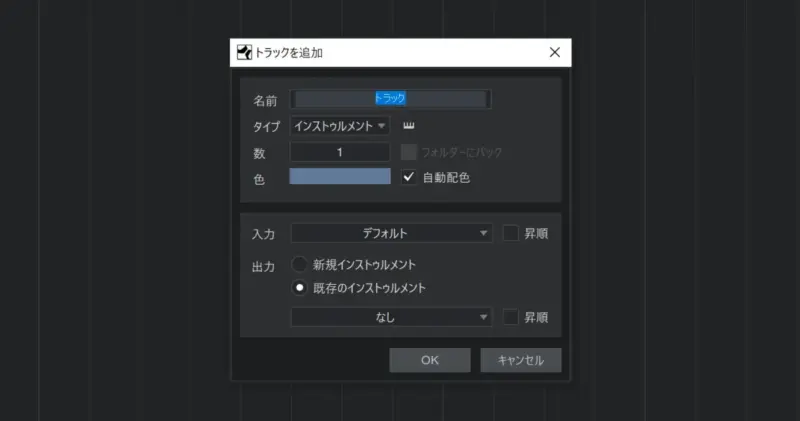
入力に「FANTOM」を選択。
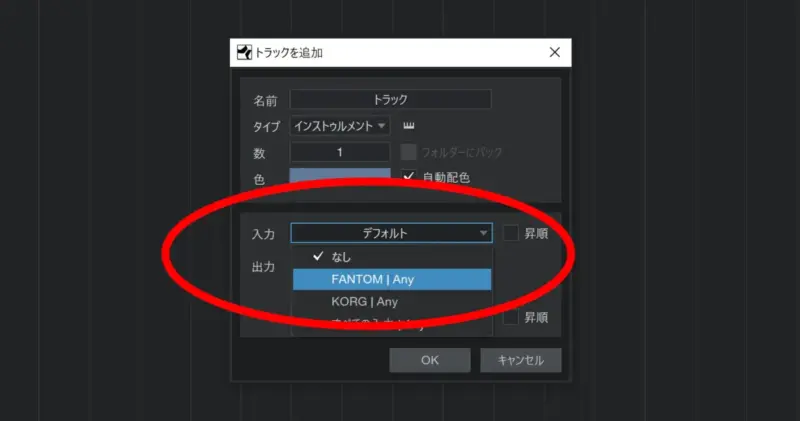
入力デバイスにFANTOMが設定されました。
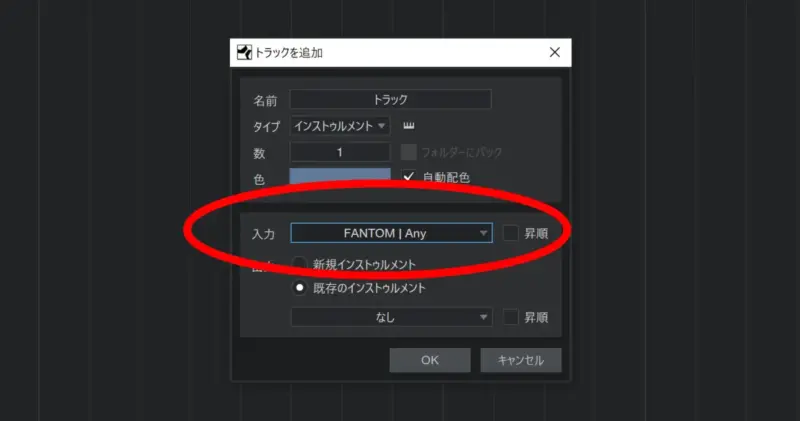
続いて、出力から「FATNTOM CH1」を選択。
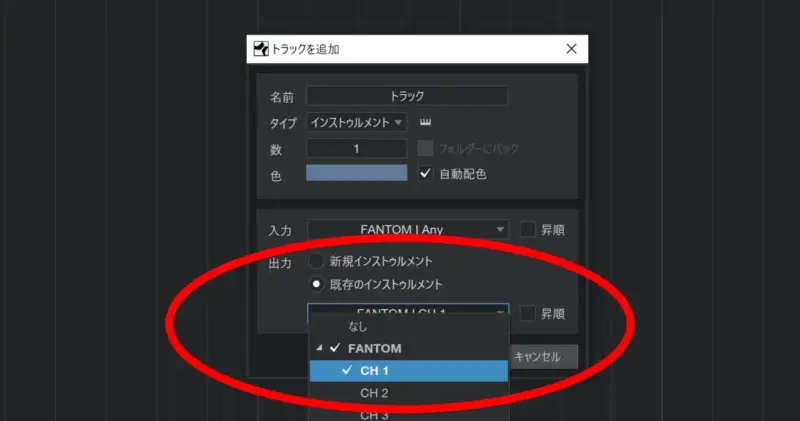
出力デバイスに「FANTOM CH1」が設定されました。

トラックを追加したあとで設定する方法
なにも指定せずにトラックを作成した場合でも設定可能です。
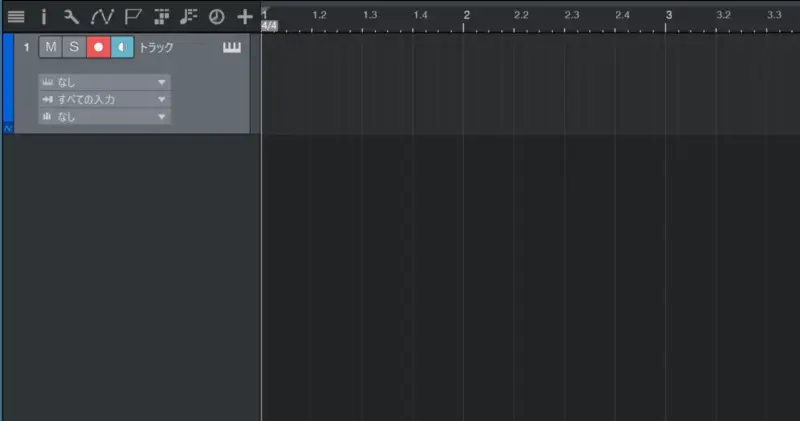
出力デバイスに「FANTOM」を選択。

入力デバイスに「FANTOM」を選択。(すべての入力でもOK)
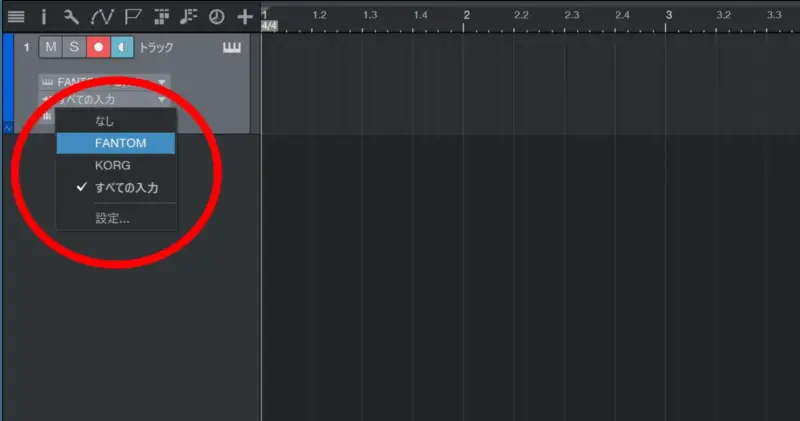
入出力デバイスにFANTOMが設定されました。
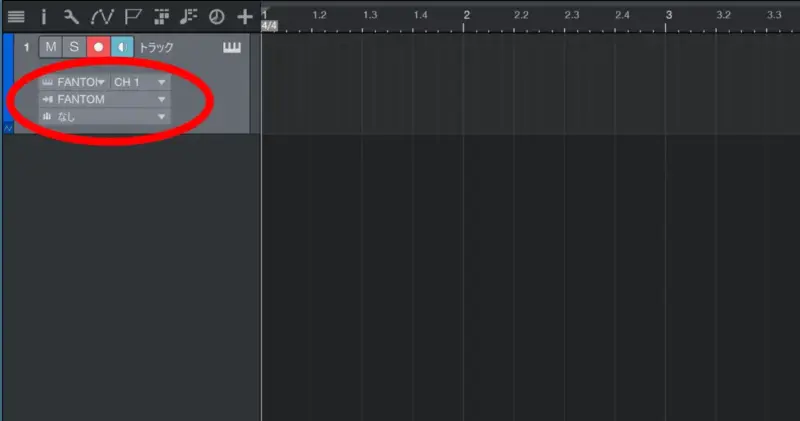
これでFANTOMを演奏すると、Studio oneでリアルタイム録音が可能です。
録音して動作確認
トラックの「録音」と「モニター」をONにして下部の「録音」でスタート。
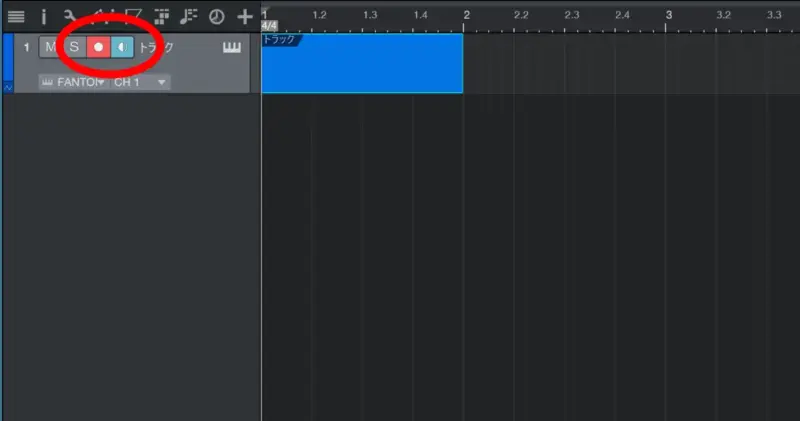
Studio oneに、FANTOMからmidi入力と音の出力が確認できます。
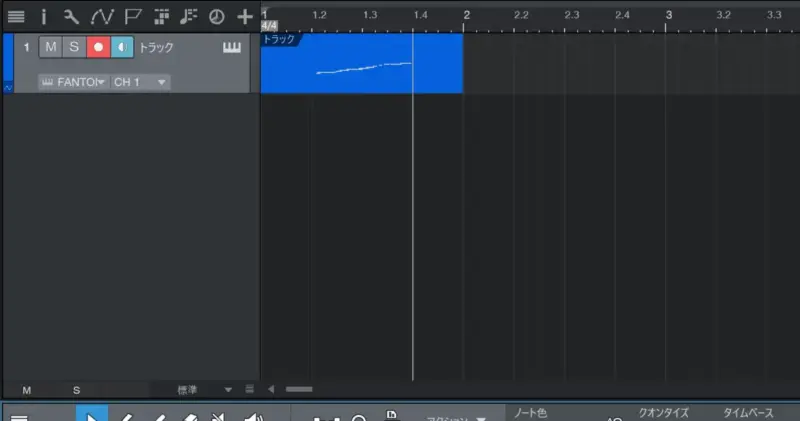
音をモニタリングするためには、オーディオインターフェイス「FATNTOM 6 7 8」を使用します。
外部音源として再生するだけなので、VSTプラグインのようには扱えません。
曲を書き出すためには、トラックの種別を「オーディオ」で録音する必要があります。
Studio oneでCHを変えて複数トラックを用いる場合、FANTOM側のCH(ZONE SELECT)も対応させましょう。
お疲れ様でした。
終わりに
Studio oneでFANTOMをmidiキーボード化する方法を紹介しました。
ハードシンセを持っている方の参考になれば。


